イーモバイル pocket wifi(D25HW) 考察と設定 [iPod]
em one αに変わってpocket wifi(D25HW)に機種変更してみたので、ちょっと使った感想を。
使い道としてはem one αと同じく外出時の通信用です。
最近ではもっぱらiPod touchのインターネット接続です。
em one αではzero-proxyというソフトを使って無線LANアクセスポイントを作ってました。
こちらに関しては割愛しますが。
結果としてはD25HWもzero-proxyも無線LANアクセスポイントを作ることには変わりないんですが、いろいろ細かいところで差があるのでまずはこの点から。
①待ち受け時間
D25HWの方が圧倒的に長いです。
カタログスペックで待ち受け100時間、連続通信4時間とあります。
ディスプレイやボタンインターフェースなど可能な限り排除した結果のたまものだと思いますね。
②接続のしやすさ
zero-proxyをem oneで立ち上げて、複雑な手順を踏んでようやく開通・・・というのを毎回やらないといけなかった(通信開始タイミングとかzero-proxy立ち上げるタイミングとか結構シビアでした)部分が全く無く、“基本的”には接続時のおまじないの様なものは不要です。
しかし、そのままでは使い物にならない問題が・・・。
③設定
D25HWは“基本的には”そのまま使えます。
しかし、工場出荷時のままでは不都合なところが多数。
(この辺は下の方で)
④大きさ
語るに不要でしょう。
と、比較はこんな感じ。
とりあえずem oneとかの端末をアクセスポイント代わりに使っているような人たちは、これに乗り換える理由は存分にあると思います。
というわけで、ここから単体での問題点など。
工場出荷時の設定のままでは、ほとんど使い物になりません。
特に家で据え置きのブロードバンドルータ代わりや、電源を常時入れておいて鞄に忍ばせ使いたいときにインターネット・・・なんて使い方はできません。
以下その辺を検証していきたいと思います。
まずは、、、説明書がすべて電源ONを作業の一番最初の項目にどのページでも挙げています。
なぜか。
それは通信アイドル時間が過ぎた後の設定に問題があります。
デフォルトの状態では、一定時間通信が無かった場合無線LAN機能やインターネット接続をOFFにする要になっています。
これがくせ者。
いったんOFFされてしまった無線LAN接続やインターネット接続は、子機側からのアクションでは復帰させることができません。
すべてD25HW側の横のスイッチからの復帰操作となります。
ここが問題なんです。
家で置きっぱなしでブロードバンドルータとして使う場合。
ちょっとしたことでタイムアウトしてしまうと、いちいちD25HWのところに行って接続作業をしなければなりません。
そしてデフォルトのタイムアウト時間は10分。
特に無線LAN接続が切れてしまうと、電源が入っているにも関わらず子機側からのアクセスポイントの検索にも引っかからなく、SSID手動入力でも応答しません。
これはステルスにしているか否かとは関係なく見えなくなります。
このあたりを接続のAutoかManualかのモード切替が担っていると思いきや・・・これはインターネット接続のAuto設定。
無線LANとは無縁の設定です。
まとめると、どうして電源ONからマニュアルには記載されていたのか。
それは電源ON直後の状態は無線LANもインターネット接続もONするような仕様だからです。
しかし電源ON後にゆっくりと設定してタイムアウトしてしまった場合も、同じような問題に陥ります。
おそらく待ち受け時間の関係や、トラフィックの軽減対策だと思う仕様ですが、明らかに使いかってを著しくおとしています。
もしかしたらコールセンターには接続がタイムアウトした後つながらないとか、みつからないとかいう問い合わせが殺到しているかもしれませんね。
そこで鞄に入れて寝るときに充電、使いたいときにD25HWは触らずにインターネットしたい。
家に置いておいてブロードバンドルータ的に使いたい。
そんな使い方を(普通の使い方だと思うが・・・)したい人には以下の設定がお勧め。
(子機側の設定は割愛します)
まず、インターネット接続のAutoかManualかはAutoでいいと思います。
これは無線LAN接続されている子機側からインターネット接続要求があったときに、インターネットに自動で接続するか横のボタンを押して接続するかの設定です。
Autoにしておけば、タイムアウトしていても子機からの要求で自動的につなげることができます。
D25HWの横のCONNECTボタン長押し(5秒)で画面のインジケータが[A]になっていればOKです。
そして、問題の無線LAN設定。
こちらは、自動OFF機能自体を無効としてください。
デフォルトではタイムアウト10分、自動オフ機能有効となっています。
D25HWの横のスイッチでは設定できませんので、パソコンとつなげて設定ツールを使ってください。
さらに無線LANがONしたままですと他人にずっとアクセスポイントが見えてしまいます。
しかもWEPで暗号化するのが通常だと思いますので、アクセスキーの体系を知っている方がいれば、入れてしまうかもしれません。
ですので、この状態にする場合は、ステルスモードでなおかつSSID、アクセスキーなどはデフォルトの状態から設定を変更しておくことをオススメします。
こちらも設定ツール上で行えます。
使い道としてはem one αと同じく外出時の通信用です。
最近ではもっぱらiPod touchのインターネット接続です。
em one αではzero-proxyというソフトを使って無線LANアクセスポイントを作ってました。
こちらに関しては割愛しますが。
結果としてはD25HWもzero-proxyも無線LANアクセスポイントを作ることには変わりないんですが、いろいろ細かいところで差があるのでまずはこの点から。
①待ち受け時間
D25HWの方が圧倒的に長いです。
カタログスペックで待ち受け100時間、連続通信4時間とあります。
ディスプレイやボタンインターフェースなど可能な限り排除した結果のたまものだと思いますね。
②接続のしやすさ
zero-proxyをem oneで立ち上げて、複雑な手順を踏んでようやく開通・・・というのを毎回やらないといけなかった(通信開始タイミングとかzero-proxy立ち上げるタイミングとか結構シビアでした)部分が全く無く、“基本的”には接続時のおまじないの様なものは不要です。
しかし、そのままでは使い物にならない問題が・・・。
③設定
D25HWは“基本的には”そのまま使えます。
しかし、工場出荷時のままでは不都合なところが多数。
(この辺は下の方で)
④大きさ
語るに不要でしょう。
と、比較はこんな感じ。
とりあえずem oneとかの端末をアクセスポイント代わりに使っているような人たちは、これに乗り換える理由は存分にあると思います。
というわけで、ここから単体での問題点など。
工場出荷時の設定のままでは、ほとんど使い物になりません。
特に家で据え置きのブロードバンドルータ代わりや、電源を常時入れておいて鞄に忍ばせ使いたいときにインターネット・・・なんて使い方はできません。
以下その辺を検証していきたいと思います。
まずは、、、説明書がすべて電源ONを作業の一番最初の項目にどのページでも挙げています。
なぜか。
それは通信アイドル時間が過ぎた後の設定に問題があります。
デフォルトの状態では、一定時間通信が無かった場合無線LAN機能やインターネット接続をOFFにする要になっています。
これがくせ者。
いったんOFFされてしまった無線LAN接続やインターネット接続は、子機側からのアクションでは復帰させることができません。
すべてD25HW側の横のスイッチからの復帰操作となります。
ここが問題なんです。
家で置きっぱなしでブロードバンドルータとして使う場合。
ちょっとしたことでタイムアウトしてしまうと、いちいちD25HWのところに行って接続作業をしなければなりません。
そしてデフォルトのタイムアウト時間は10分。
特に無線LAN接続が切れてしまうと、電源が入っているにも関わらず子機側からのアクセスポイントの検索にも引っかからなく、SSID手動入力でも応答しません。
これはステルスにしているか否かとは関係なく見えなくなります。
このあたりを接続のAutoかManualかのモード切替が担っていると思いきや・・・これはインターネット接続のAuto設定。
無線LANとは無縁の設定です。
まとめると、どうして電源ONからマニュアルには記載されていたのか。
それは電源ON直後の状態は無線LANもインターネット接続もONするような仕様だからです。
しかし電源ON後にゆっくりと設定してタイムアウトしてしまった場合も、同じような問題に陥ります。
おそらく待ち受け時間の関係や、トラフィックの軽減対策だと思う仕様ですが、明らかに使いかってを著しくおとしています。
もしかしたらコールセンターには接続がタイムアウトした後つながらないとか、みつからないとかいう問い合わせが殺到しているかもしれませんね。
そこで鞄に入れて寝るときに充電、使いたいときにD25HWは触らずにインターネットしたい。
家に置いておいてブロードバンドルータ的に使いたい。
そんな使い方を(普通の使い方だと思うが・・・)したい人には以下の設定がお勧め。
(子機側の設定は割愛します)
まず、インターネット接続のAutoかManualかはAutoでいいと思います。
これは無線LAN接続されている子機側からインターネット接続要求があったときに、インターネットに自動で接続するか横のボタンを押して接続するかの設定です。
Autoにしておけば、タイムアウトしていても子機からの要求で自動的につなげることができます。
D25HWの横のCONNECTボタン長押し(5秒)で画面のインジケータが[A]になっていればOKです。
そして、問題の無線LAN設定。
こちらは、自動OFF機能自体を無効としてください。
デフォルトではタイムアウト10分、自動オフ機能有効となっています。
D25HWの横のスイッチでは設定できませんので、パソコンとつなげて設定ツールを使ってください。
さらに無線LANがONしたままですと他人にずっとアクセスポイントが見えてしまいます。
しかもWEPで暗号化するのが通常だと思いますので、アクセスキーの体系を知っている方がいれば、入れてしまうかもしれません。
ですので、この状態にする場合は、ステルスモードでなおかつSSID、アクセスキーなどはデフォルトの状態から設定を変更しておくことをオススメします。
こちらも設定ツール上で行えます。
作ってみた【痛iPod touch】 [iPod]
PCに引き続き作ってみた。

向こうに比べて、型紙を作ってフィルム加工して切って貼ってなんていう作業はこちらはいらなく、至って簡単。
そして、後戻りのできる痛さというかただの着せ替えw
手順は・・・
①透明系の保護ケースを買ってくる。
②型紙を探す。
③印刷して型紙にはめて終わり。
家での作業はものの5分です。
今回はPOWER SUPPORTのAirジャケット(こちら)をちょいす。
他のメーカの透明保護パネルに比べて圧倒的に薄い。
なので、普通につけているだけでもあまりiPod本来のデザインを崩すことがなくていい。
更に液晶面の保護フィルムもアンチグレアとクリアなものがついていて、フィルムはアンチグレア好きな身としてはこれもポイントアップ。
というわけで、壁紙もセットで上条衿さんのイラストに変えてみました。


向こうに比べて、型紙を作ってフィルム加工して切って貼ってなんていう作業はこちらはいらなく、至って簡単。
そして、後戻りのできる痛さというかただの着せ替えw
手順は・・・
①透明系の保護ケースを買ってくる。
②型紙を探す。
③印刷して型紙にはめて終わり。
家での作業はものの5分です。
今回はPOWER SUPPORTのAirジャケット(こちら)をちょいす。
他のメーカの透明保護パネルに比べて圧倒的に薄い。
なので、普通につけているだけでもあまりiPod本来のデザインを崩すことがなくていい。
更に液晶面の保護フィルムもアンチグレアとクリアなものがついていて、フィルムはアンチグレア好きな身としてはこれもポイントアップ。
というわけで、壁紙もセットで上条衿さんのイラストに変えてみました。

iPodとBUFFALOの無線LANを接続してみる [iPod]
今更ながらにiPodデビューしました![[あせあせ(飛び散る汗)]](https://blog.ss-blog.jp/_images_e/162.gif)
音楽は聴くけど、ずっとWalkman。
でも、SoftbankのiPhoneが実質0円のキャンペーンに惹かれて・・・危うく引き込まれそうになったところで踏みとどまってiPod touch。
踏みとどまったのか、まんまと乗せられたのかは置いておいて、まずは自宅で無線LAN設定をしてみたので、ちょこっと紹介。
使用しているのはBUFFALO製のWZR-AGL300NH。
BUFFALO製の無線ルータなら、他のモデルもだいたい一緒なはず・・・。
AOSS接続されている機器と共存する方向で設定をさせたいと思います。
(BUFFALOのホームページでも紹介されているけど、いろいろとリンク飛ばされたりと面倒なので、まとめです)
1.まずはルータの設定を確認
ブラウザを開いて、URLの欄にhttp://192.168.11.1と入力。
ウィンドウがポップアップするのでrootと入力。
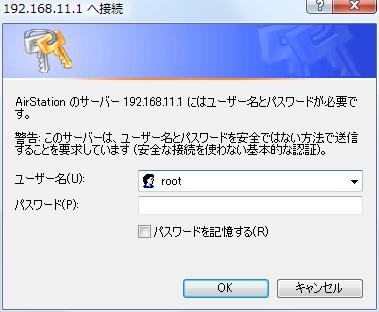
2.管理ページが開くので、下の方の ボタンをクリック。
ボタンをクリック。
3.開いた画面でコロコロと移動して下の方にある「現在のセキュリティ情報 802.11g 」とあるところを探します。
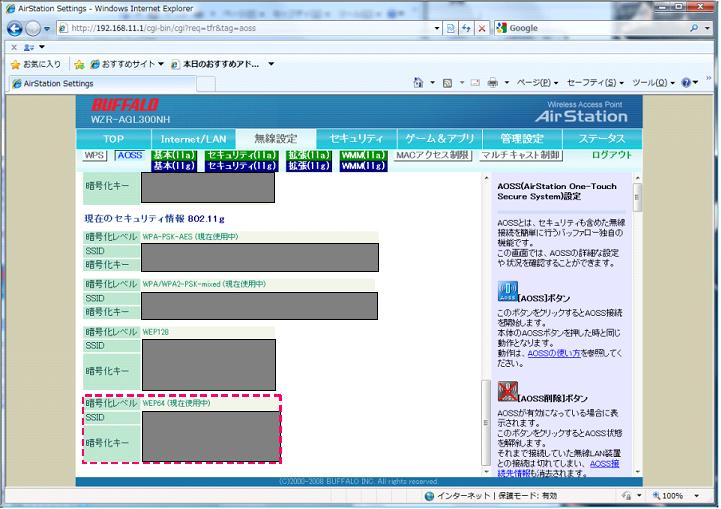
4.暗号化レベル「WEP64」となっているところを探します。
暗号化キーの中に10桁の英数字がいくつか書いてあるところの1番上のものをメモ。
ついでに、SSIDの値を左の方から5桁くらいでいいのでメモ。
5.iPodで「設定」→「Wi-Fi」とタップ
開いた画面の一番の「Wi-Fi」がオンになっていることを確認。
6.先ほど4でメモしたSSIDの値を「ワイヤレスネットワークを選択。。。」の中から探してタップ。
7.パスワードを聞いてくるので、4でメモした暗号化キーの10桁を慎重に入力。
BUFFALOのルータは自動で設定した場合、大文字で暗号化キーを生成するみたいなので、大文字小文字は注意。
8.入力が終わったら、右下のJOIN(または参加)をタップ。
成功するとiPodの画面左上に扇状のマークが表示されて、設定のW-Fiの欄に4でメモしたSSIDの値が表示されます。
というところまでできれば、あとはSafariで寝ながら布団の中でWeb漫画読むなり、ご飯食べながらニュース読むなりいろいろできると思う。
注)今回の設定はBUFFALOの無線ルータを限りなく工場出荷時に近い状態で使ってる人向け。
ルータのIP変えてたり、AOSS使わずに手動で無線設定している場合は、適当に読み替えて設定してください。
音楽は聴くけど、ずっとWalkman。
でも、SoftbankのiPhoneが実質0円のキャンペーンに惹かれて・・・危うく引き込まれそうになったところで踏みとどまってiPod touch。
踏みとどまったのか、まんまと乗せられたのかは置いておいて、まずは自宅で無線LAN設定をしてみたので、ちょこっと紹介。
使用しているのはBUFFALO製のWZR-AGL300NH。
BUFFALO製の無線ルータなら、他のモデルもだいたい一緒なはず・・・。
AOSS接続されている機器と共存する方向で設定をさせたいと思います。
(BUFFALOのホームページでも紹介されているけど、いろいろとリンク飛ばされたりと面倒なので、まとめです)
1.まずはルータの設定を確認
ブラウザを開いて、URLの欄にhttp://192.168.11.1と入力。
ウィンドウがポップアップするのでrootと入力。
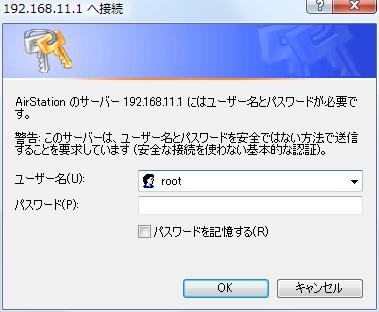
2.管理ページが開くので、下の方の
3.開いた画面でコロコロと移動して下の方にある「現在のセキュリティ情報 802.11g 」とあるところを探します。
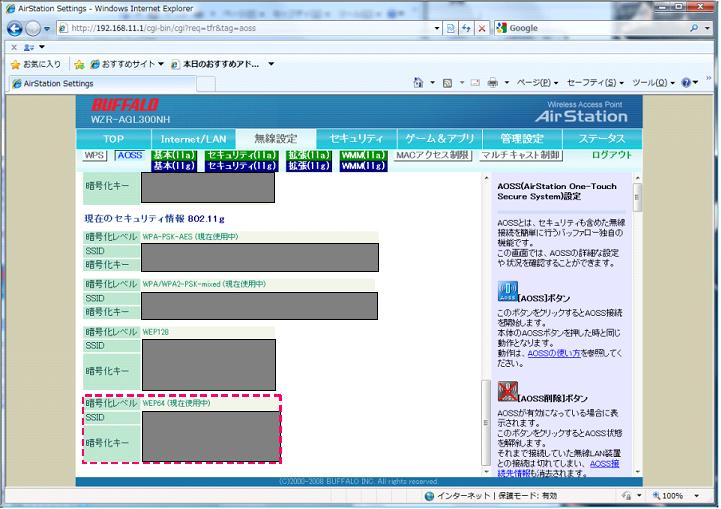
4.暗号化レベル「WEP64」となっているところを探します。
暗号化キーの中に10桁の英数字がいくつか書いてあるところの1番上のものをメモ。
ついでに、SSIDの値を左の方から5桁くらいでいいのでメモ。
5.iPodで「設定」→「Wi-Fi」とタップ
開いた画面の一番の「Wi-Fi」がオンになっていることを確認。
6.先ほど4でメモしたSSIDの値を「ワイヤレスネットワークを選択。。。」の中から探してタップ。
7.パスワードを聞いてくるので、4でメモした暗号化キーの10桁を慎重に入力。
BUFFALOのルータは自動で設定した場合、大文字で暗号化キーを生成するみたいなので、大文字小文字は注意。
8.入力が終わったら、右下のJOIN(または参加)をタップ。
成功するとiPodの画面左上に扇状のマークが表示されて、設定のW-Fiの欄に4でメモしたSSIDの値が表示されます。
というところまでできれば、あとはSafariで寝ながら布団の中でWeb漫画読むなり、ご飯食べながらニュース読むなりいろいろできると思う。
注)今回の設定はBUFFALOの無線ルータを限りなく工場出荷時に近い状態で使ってる人向け。
ルータのIP変えてたり、AOSS使わずに手動で無線設定している場合は、適当に読み替えて設定してください。



